iCloud 家人共享-你绝对不应错过的妙用
导语:
最近的疫情使得「居家」成为更多人的选择,我们每天在苹果设备上花费的时间也越来越多,特别是家中有小孩的家长,面对因为上网课或者娱乐活动而每天都要和 iPad、iPhone、MacBook 打交道的孩子,如何更加科学地管理他们使用电子设备的时间成为摆在多数家长面前的难题。如果你是孩子的家长,那么今天要介绍的「家人共享」可能是管理和了解孩子使用设备情况的最佳解决方式。另外,家人共享的相关功能建议慎用在情侣和爱人身上,此功能可让擅长“时间管理”和“多人运动”的大师们瞬间显出原形(请排除对方还有备用手机的情况)。或者请不要让你的另一半看到这篇文章???

家人共享
你可以将「家人共享」理解为微信上的「家庭群」,但不同的是前者将进一步打通不同成员之间的「设备壁垒」,你可以让自己(作为组织者,也可以理解为群主)和最多另外五名家庭成员轻松共享 App Store 购买项目、Apple Music 家庭会员方案和 iCloud 储存空间方案。家庭成员还可共享相簿和家庭日历,以及帮助定位其他成员遗失的设备。
要在苹果设备上使用「家人共享」功能,你需要先确保自己和家人的设备满足以下条件:
- iPhone、iPad、iPod touch 运行的系统是 iOS 8 或更高版本(如果是在 Mac 设备上设置,那么要确保运行的系统是 OS X Yosemite 或更高版本);
- 拥有一个 Apple ID 并已登录到 iCloud
之后,组织者可以在自己的 iPhone、iPad、iPod touch 或者 Mac 上建立家庭群组,具体步骤如下:
- 前往「设置 > 姓名」(如果设备系统是 iOS 10.2 或更低版本,请前往「设置 > iCloud」);
- 轻点「设置家人共享」,然后轻点「开始使用」。请按照屏幕上的说明来设置家庭群组,并按照提示邀请最多五名家庭成员;
- 如果设备运行的是 iOS 11 或更高版本,请选取你要与家人共享的第一个功能。然后,按照说明来使用 iMessage 信息邀请其他家庭成员。
- 如果你打算在 Mac 设备上建立家庭群组,可以在「 > 系统偏好设置」,然后点按「家人共享」。如果你的设备使用的是 macOS Mojave 或更低版本,请选取苹果菜单「 > 系统偏好设置 > iCloud」。
在相应界面中对家庭成员发起邀请之后,他们应该可以在自己的设备上收到含有邀请链接的电子邮件或者短信。如果没有收到邀请提示,他们也可以在设备上进行回应,具体路径如下:
- iPhone、iPad、iPod touch:前往「设置 > 姓名 > 邀请」(如果设备使用的是 iOS 10.2 或更低版本,可以前往「设置 > iCloud > 邀请」;
- Mac:前往「 > 系统偏好设置 > 家人共享」(如果你的设备使用的是 macOS Mojave 或更低版本,请选取苹果菜单「 > 系统偏好设置 > iCloud >管理家人共享」)
需要注意的是,由于一个 Apple ID 只能加入一个家庭群组,并且每年只能更换一次家庭群组,所以加入新群组之前需要先检查自己是否已经是其他家庭群组的成员,以免出现加入不了的情况。

此外,由于政策规定不满 13 周岁的儿童无法自行创建 Apple ID,所以家庭群组组织者可以提供经过验证的家长同意书,并代表儿童在家庭群组中创建 Apple ID,创建前需要确保自己的 Apple ID 已经绑定了受支持的支付方式,为儿童创建 Apple ID 的具体步骤如下:
- 前往「设置 > 姓名 > 家人共享 > 添加家庭成员 > 创建儿童帐户 > 下一步」;
- 输入孩子的生日,然后轻点「下一步」;
- 查看「家长隐私披露」,然后轻点「同意」;
- 输入针对已添加的付款方式所请求的信息,然后轻点「下一步」。如果没有登记付款方式,则需要添加一种付款方式;
- 输入孩子的姓名,轻点「下一步」,然后创建孩子的 Apple ID (username@icloud.com),并轻点「下一步」,轻点「创建」;
- 按照屏幕上的说明来设置密码,选取安全提示问题,然后设置孩子的帐户。选取自己和孩子都容易记住的密码和安全提示问题;
- 开启「购买前询问」,之后孩子如果使用该 Apple ID 在 App Store 或其他应用中购买了项目,你可以在自己的设备上提前看到购买提示,并选择批准或拒绝这个购买项目;
- 最后查看条款和条件,轻点「同意」。
这样就算完成了「家人共享」的开通和邀请基础设置,但要进一步发挥这项功能的全部「光和热」,组织者还可以在家人共享页面中进一步设置共享的功能,目前国区的「家人共享」可共享的项目主要为六种:
▎App Store 内的大部分已购项目:
家庭群组组织者在家人共享设置的「共享功能」中打开「购买项目共享」之后,家庭成员在 App Store 购买的应用或者游戏会自动显示在每位家庭成员 App Store 的「已购项目」页面中,只需选择想要浏览的某位家庭成员的收藏,然后下载所选内容即可。
Apple Store 内的大部分应用都支持「家人共享」,如果你不确定该应用是否支持,可以在下载或购买前在应用详情页面的「支持」部分,查看是否列出了「家人共享」的支持选项。此外,虽然大多数应用都支持和家庭群组成员共享,但应用和游戏中的内购项目、第三方订阅项目、已下架项目是不支持共享的。
如果你想隐藏某些项目,可以在该 App 上向左轻扫,并轻点「隐藏」,其他成员便无法在共享项目中找到这个 App。
除了方便群组成员共享 App Store 内的精彩内容,这样的集中式管理也能进一步杜绝或将少部分「熊孩子」的无意识购买行为。我们已经从各类新闻中听到过太多孩子使用家长手机不理智消费的报道,要杜绝或者减少这种情况的发生,除了日常对孩子进行教育引导以外,家长对于设备的管理也至关重要。
「购买前询问」就是一项十分实用的管理功能,每当开启这一功能的成员发起新的购物或免费下载时,系统都会向家庭组织者发送请求。组织者可以直接在自己的 iPhone、iPad 或 iPod touch 上查看相应项目,然后批准购买或拒绝购买请求。
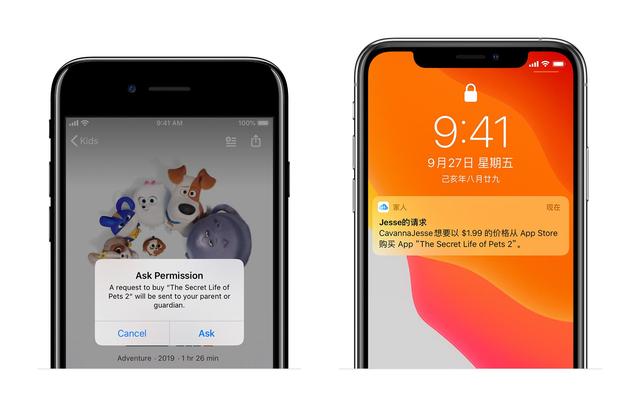
购买项目后,这个项目会添加到该成员的帐户中,并与家庭群组中的其他成员共享。如果该成员再次下载以前的购买内容、下载共享的购买内容、安装某个更新或在商店中使用兑换代码,则不需要再次提交申请。
如果你在家人共享中为未满 13 周岁的儿童开通了 Apple ID,那么系统会默认开启「购买前询问」,当你邀请任何不满 18 周岁的儿童加入家庭群组时,系统会提示你设置「购买前询问」;如果你在设置时没有开启这项功能,可以随时在「家人共享」设置中选择该成员头像来开启「购买前询问」。
值得一提的是,「购买前询问」主要面向的是未满十八岁的成员,如果你在某位家庭成员年满 18 周岁后为他/她关闭了「购买前询问」,则无法再次开启这项功能。
▎iCloud 储存空间方案:
「家人共享」的组织者还可以和全家共享 iCloud 储存空间方案,目前有 200GB(21 元/月)或 2TB(68 元/月)两种方案,以便为每个人提供足够的空间来储存照片、视频、文稿等。
组织者可以轻松看到每个人使用了多少储存空间,也可以随时升级到更大的储存空间方案。了解 iCloud 储存空间方案和定价。共享储存空间方案时,除非你选择共享自己的内容,否则其他家庭成员无法访问你的内容。
值得一提的是,如果某位成年家庭成员需要更多空间或者想要使用自己的 iCloud 储存空间,则他们可以选择自己的储存空间方案,同时仍保留家庭成员身份。
▎Apple Music 家庭订阅:
Apple Music 在 2015 年登陆国内,如今已经成为许多人的音乐流媒体首选。目前 Apple Music 也有面向家庭订阅的「家庭方案」,价格为 15 元/月,就可以让最多六名家庭成员同时享受 Apple Music 服务。
和 iCloud 一样,Apple Music 的家人共享同样给不同成员独立的体验空间,每位家庭成员都拥有完整的权限访问 Apple Music 资料库中的数百万首歌曲,此外还拥有独立的账户来访问个人音乐资料库和行家推荐。
▎家庭群组成员位置:
组织者在「家人共享」设置页面中开启「位置共享」之后,所有群组成员会自动出现在「查找」App 中,可以更快定位到成员的设备位置,或者在设备丢失或被盗时通过其他成员的设备来快速跟踪定位。
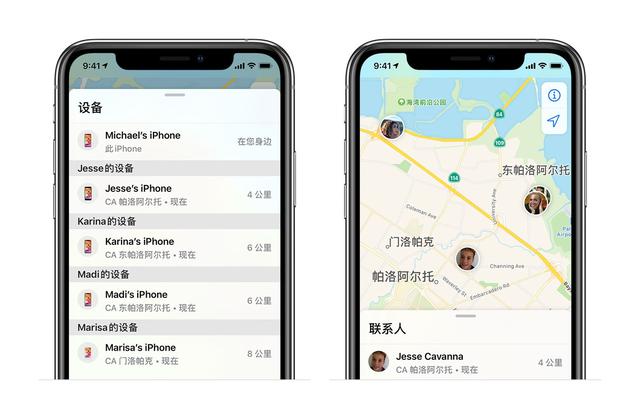
如果您不想让别人知道自己的位置,可以在「查找」App 中关闭「共享我的位置」以暂停位置共享。
注:此功能过于强大,对于情侣或爱人之间,请三思后再使用此功能
▎家庭相簿、日历或提醒事项:
在设置家庭时,所有家庭成员设备上的「照片」App 中会自动创建一个共享的相簿。所有成员都可以随时向相簿中添加照片、视频和评论,相簿里有新内容时也都会收到通知。
「家人共享」还可以设置家庭日历,每个人都可以查看、添加或更改日程和约会,并在出现变更时及时收到提醒。每个人都可以使用「提醒事项」App,将时间或位置提醒发送给其他家庭成员。

如果您不想共享家庭相簿、日历或提醒事项,则可以直接在您的设备或 iCloud.com 上取消订阅这些内容。
▎不同成员设备的「屏幕使用时间」:
「屏幕使用时间」是 Apple 在 iOS 12 中引入的新功能,能够为苹果设备使用者提供一目了然的设备使用时间数据,同时对设备使用时间进行管理和限制。
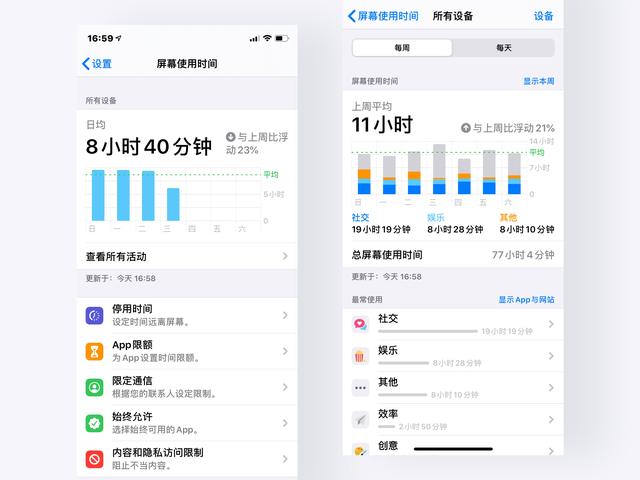
加入家人共享的群组成员可以共享彼此的「屏幕使用时间」数据,家长也可以在自己的设备上为查看孩子的设备使用情况。
家长还可以在「屏幕使用时间」中为孩子的部分应用设置限额,例如家长如果发现孩子上周在某款游戏上花费过多时间,可以手动设置这款游戏每天的使用时间,如果孩子在设定的时间内用完设定的限额,这款游戏或应用将在未来一段时间内不可用了,从而达到控制孩子每天使用设备时间的目的。

当设定限额的应用只剩下五分钟的使用时间时,设备会收到检查时间通知提醒你所剩时间不多,一旦达到限额,应用会进入不可用状态,但孩子可以轻点「请求更多使用时间」来向家长申请,家长可以选择不批准或者允许使用 15 分钟/一小时/全天使用。
如果你希望通过「家人共享」来管理儿童帐户,可以按照以下步骤操作:
- 轻点「设置 > 屏幕使用时间」;
- 向下滚动,并在「家人」下选取孩子的姓名;
- 轻点「打开屏幕使用时间」,然后轻点「继续」;
- 设置「停用时间」、「App 限额」和「内容和隐私」,在其中添加你想要为孩子设定的所有限制,或者轻点「以后」;
- 轻点「为屏幕使用时间设置密码」,然后在系统提示时输入要设置的密码。再次输入口令进行确认(请确保为这一功能选择的密码有别于设备解锁密码,你之后需要用到这一密码来延⻓应用使用时间或进行更改);
- 输入自己的 Apple ID 和密码。如果忘记了「屏幕使用时间」的密码,可以使用该 Apple ID 和密码进行重设。
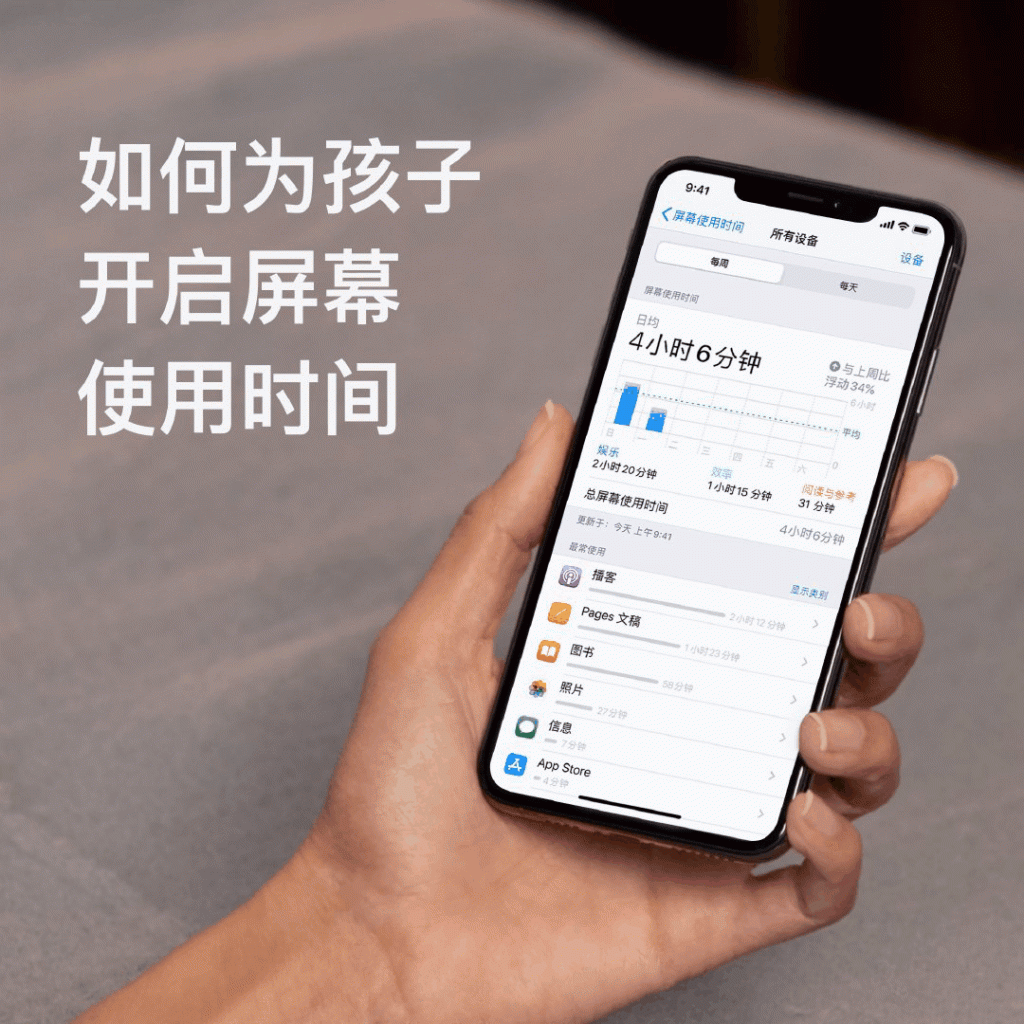
你也可以直接在孩子的设备上为他/她开通「屏幕使用时间」,具体步骤如下:
- 轻点「设置 > 屏幕使用时间」;
- 轻点「打开屏幕使用时间 > 继续」;
- 选择「这是我孩子的 [设备]」;
- 设置「停用时间」「App 限额」和「内容和隐私」,在其中添加你想要为孩子设定的所有限制,或者轻点「以后」;
- 轻点「为屏幕使用时间设置密码」,然后在系统提示时输入要设置的密码。再次输入口令进行确认(请确保为这一功能选择的密码有别于设备解锁密码,你之后需要用到这一密码来延⻓应用使用时间或进行更改);
- 输入你的 Apple ID 和密码。如果您忘记了「屏幕使用时间」的密码,可以使用该 Apple ID 和密码进行重设。
「屏幕使用时间」还有另外一点好处就是能够对孩子的设备设置「内容和隐私访问限制」。这项功能能够进一步保护孩子在使用设备时远离可能意外接收到的不良信息,例如阻止访问儿童不宜内容和具有分级限制的内容、阻止网页内容、限制 Siri 网页搜索等等。
此外还能够彻底杜绝孩子在使用设备时可能出现的意外购买。在「屏幕使用时间 > 内容和隐私访问限制 > iTunes Store 与 App Store 购买项目」中可以对孩子设备的安装、删除、购买行为作出限制,例如不允许孩子安装新 App 或者不允许孩子在应用/游戏内购买项目等。
写在最后
正如乔布斯曾在接受媒体采访时提到「科技与人文的交叉口」:「我们一直希望苹果公司站在科技与人文的交叉口,我们希望可以把人文元素带入到这些产品中。」
转载自威锋网,略有删改
1,Mac996站内所有应用软件及资料(除原创内容外)均来源于网络,如本站的内容对您的权利造成了影响,请与我们联系,我们会在第一时间进行修改或删除。
2,本站相关软件资源,仅供研究和学习使用,请在下载后24小时内删除。日常使用及商业用途的,请务必支持和购买正版。
3,本站赞助全凭自愿,您的赞助行为仅仅是出于对mac996的喜爱和支持,赞助将被用来提高网站的访问体验,而非购买资源。
4,如有问题/建议可加QQ群反馈,群号:958611112
5,本站统一解压密码:mac996.com
Mac996 » iCloud 家人共享-你绝对不应错过的妙用

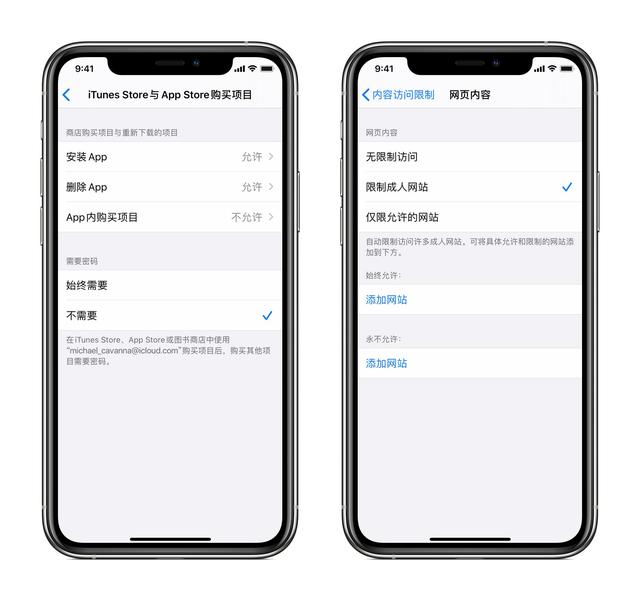













![苹果温馨提示:请不要自行给MacBook摄像头加装 [ 隐私护盖 ]](https://mac996.com/wp-content/themes/ripro/timthumb.php?src=https://mac996.com/wp-content/uploads/2020/07/1594484903-8d2f50978a451a3.jpg&h=200&w=288&zc=1&a=c&q=100&s=1)





